RAM (short for Random Access Memory) is not only used in computers but in smartphones also. The main task of this memory is to cache frequently used data in order to boost up the processing speed. It is much faster to access the data in RAM memory than any other kind of storage such as a hard disk.
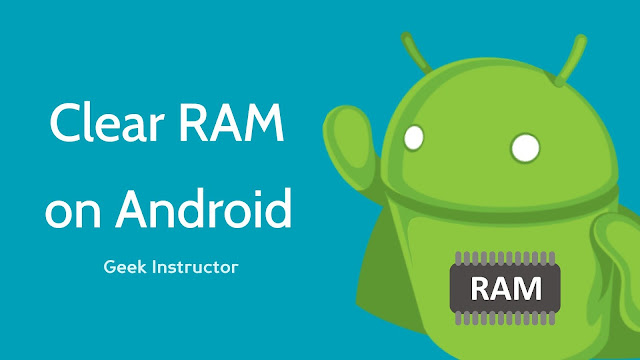
Now let's suppose you have opened any app on your Android phone and it needs to access some data (image, for example) from the hard disk. If the data is to be used very frequently, it will be saved in the RAM memory so that the app doesn't have to fetch it again and again.
Unlike hard disk, RAM memory is volatile i.e. all its data is deleted automatically when the device/system turns off. Android phones have largely increased the size of RAM memory over the last few years. Even the mid-range price phones have 2-3 GB of RAM storage nowadays.
The performance of any device is directly affected by its RAM usage. If your phone is lagging in speed and it takes too much time for processing, then you need to take care of your RAM usage. This tutorial will guide you how to clear RAM memory and increase the performance of your Android phone.
Generally, you don't need to clear RAM memory as your phone does it by itself. The Android operating system is smart enough to use the RAM memory efficiently and it clears unused data from your phone on a regular basis.
If your phone is working fine without lagging, then there is no need to worry. On the other hand, if it is not performing well (e.g. if the app crashes or takes too much time to load), then you need to clear RAM memory on your phone manually.
There is a built-in feature in Android settings which allows you to free up the RAM storage manually. The steps may vary depending on the device and the Android version it is running on. If you are using an older version of Android on your phone, then go to Settings > Memory.
Here you will see the memory usage of your phone such as the memory used by system, apps, media, documents and other files. Find and click the "Cached data" option. You will be asked to confirm it, so click the OK option. That's it.
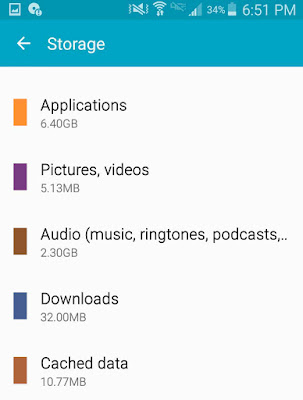
In Samsung smartphones running on the latest Android version, you have to follow a little different way to clear the RAM memory. First, go to Settings > Device Care. Now click the Memory button at the bottom. Here you will find an option to clear the cached data - simply, click the "Clean now" button.

You can also delete some cached data by closing the recent apps on your phone. For that, click the Recent apps (or app switcher) button at the bottom of the screen and then tap the "Close app" or cross (×) button. Alternatively, you can clear the apps one-by-one by swiping them.
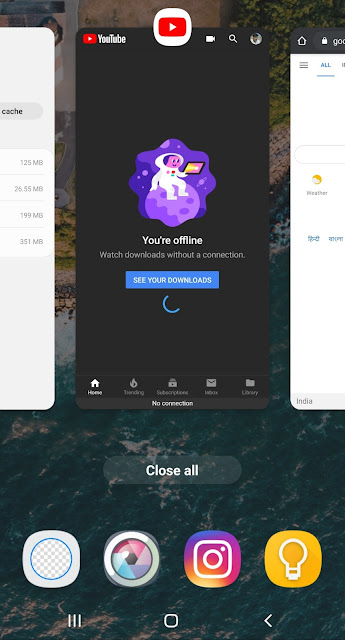
TIP: Another simple way to clear RAM memory is by restarting your phone. As we have already mentioned, RAM is a volatile memory which gets cleared automatically when the device is turned off. It will stop all the apps and processes that are running on your phone.
You can also clear cached data of any particular app on your Android phone. We will recommend you to do this only if the app is lagging or crashing frequently. Here's how you can clear the cached data -
First, go to Settings > Apps on your phone. Now find and open the app you are looking for. Next, click the Storage option in the App info and then tap the "Clear cache" button. From the same screen, you can also clear all data of the app.
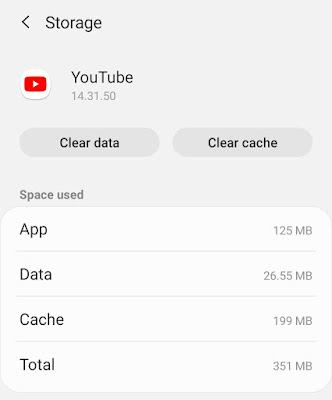
If your phone has small RAM storage, then you need to take care of its usage. Here we have shared some quick tips that can help you to reduce RAM usage on your Android phone -
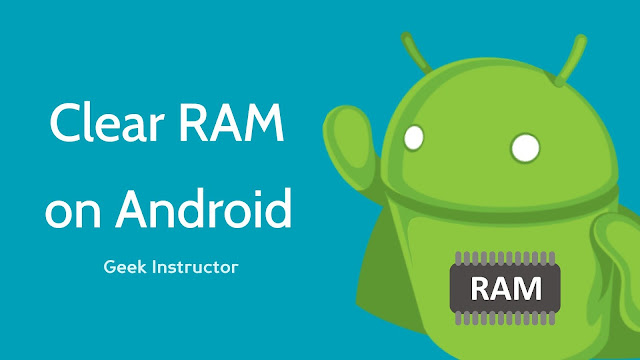
Now let's suppose you have opened any app on your Android phone and it needs to access some data (image, for example) from the hard disk. If the data is to be used very frequently, it will be saved in the RAM memory so that the app doesn't have to fetch it again and again.
Unlike hard disk, RAM memory is volatile i.e. all its data is deleted automatically when the device/system turns off. Android phones have largely increased the size of RAM memory over the last few years. Even the mid-range price phones have 2-3 GB of RAM storage nowadays.
The performance of any device is directly affected by its RAM usage. If your phone is lagging in speed and it takes too much time for processing, then you need to take care of your RAM usage. This tutorial will guide you how to clear RAM memory and increase the performance of your Android phone.
When you should clear RAM memory
Generally, you don't need to clear RAM memory as your phone does it by itself. The Android operating system is smart enough to use the RAM memory efficiently and it clears unused data from your phone on a regular basis.
If your phone is working fine without lagging, then there is no need to worry. On the other hand, if it is not performing well (e.g. if the app crashes or takes too much time to load), then you need to clear RAM memory on your phone manually.
How to clear RAM memory on Android
There is a built-in feature in Android settings which allows you to free up the RAM storage manually. The steps may vary depending on the device and the Android version it is running on. If you are using an older version of Android on your phone, then go to Settings > Memory.
Here you will see the memory usage of your phone such as the memory used by system, apps, media, documents and other files. Find and click the "Cached data" option. You will be asked to confirm it, so click the OK option. That's it.
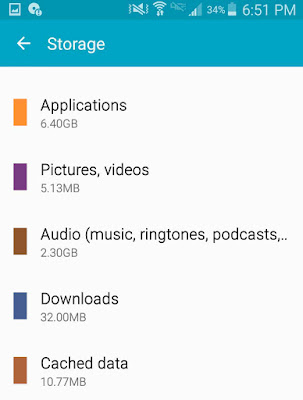
In Samsung smartphones running on the latest Android version, you have to follow a little different way to clear the RAM memory. First, go to Settings > Device Care. Now click the Memory button at the bottom. Here you will find an option to clear the cached data - simply, click the "Clean now" button.

You can also delete some cached data by closing the recent apps on your phone. For that, click the Recent apps (or app switcher) button at the bottom of the screen and then tap the "Close app" or cross (×) button. Alternatively, you can clear the apps one-by-one by swiping them.
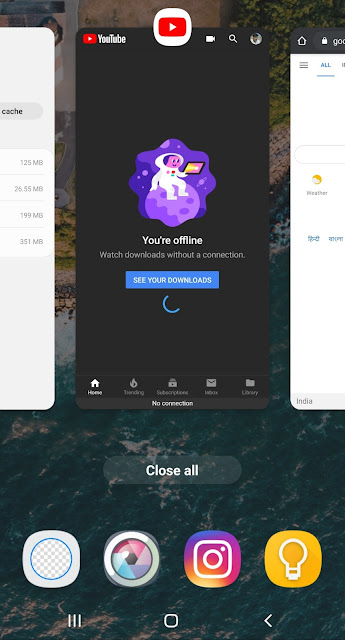
TIP: Another simple way to clear RAM memory is by restarting your phone. As we have already mentioned, RAM is a volatile memory which gets cleared automatically when the device is turned off. It will stop all the apps and processes that are running on your phone.
How to clear cached data of any particular app
You can also clear cached data of any particular app on your Android phone. We will recommend you to do this only if the app is lagging or crashing frequently. Here's how you can clear the cached data -
First, go to Settings > Apps on your phone. Now find and open the app you are looking for. Next, click the Storage option in the App info and then tap the "Clear cache" button. From the same screen, you can also clear all data of the app.
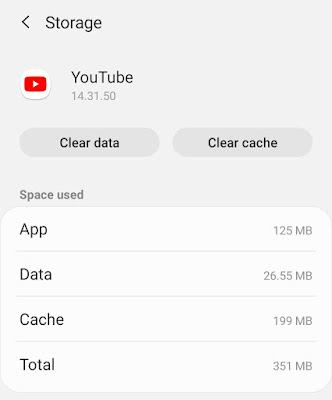
- Also check: How to hide apps on Android
How to reduce RAM usage on Android
If your phone has small RAM storage, then you need to take care of its usage. Here we have shared some quick tips that can help you to reduce RAM usage on your Android phone -
- Uninstall useless applications - There will be so many apps of your phone which you don't use anymore. It is better to uninstall those apps as they might be eating your RAM memory unnecessarily.
- Disable built-in apps - If there is any built-in app in your phone which you don't use, then you can simply disable that app. Generally, you are not allowed to uninstall built-in apps but you can prevent them from running in the background by disabling.
- Check RAM usage - You can also check which applications are eating most RAM memory on your phone. Simply, go to Settings > Apps and then move to the Running tab. Here you will find a list of apps which are running in the background. In Samsung Android smartphones, you can find this option here - Settings > Device Care > Memory.
- Close recent apps - Once you have used on any app, you should close it from the Recent Apps page.
- Update your system - Some system updates also includes improvements in the RAM memory usage.
- Make sure to free up some space on your Android phone by deleting useless files.
- Don't ever install any app that claims to reduce RAM usage. These so-called "task killer" apps are the ones that eat the most RAM storage themselves.