Kinemaster is one of the most popular and professional video editing app for mobile. With this video editor application, you can do any type of editing on your smartphone from basic to professional level. The app is available for both iPhone and Android smartphones.
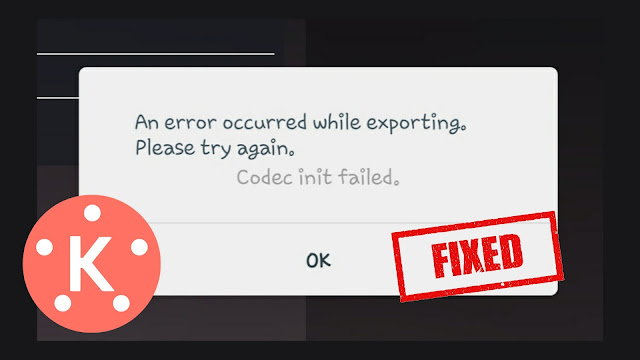
Some users are facing an issue while exporting their edited video in Kinemaster. When the exporting is going on, Kinemaster suddenly shows an error message and stops the rendering process. This can be really annoying for anyone as it takes a lot of hard work to create a project. No matter how many times you retry, the same error will show up again and again.
As in the above picture, you can clearly see the error message which says "An error occurred while exporting. Please try again. Codec init failed." If you are also facing such error while exporting your video in Kinemaster, then this guide is for you. Here we have shared various methods that can help you to fix video export problem in Kinemaster application.
The first thing you need to do is to clear the apps that are running in the background on your phone. Some other app might be using the video decoder of your phone due to which Kinemaster is unable to process your video. This is one of the most common reasons why Kinemaster shows export problem.
In order to stop apps from running in the background, you simply need to clear them from the recent apps tab. Click the Recent apps button from the bottom of your screen (it's available right to the home button) and after that, tap the Close All button to stop all apps from running in the background.
Now just open the Kinemaster app and retry exporting your video. This might fix the export problem. Now from the next time, whenever you get the same problem, simply try this solution. If you have any other app open on your phone and using the video decoder, you will get the export problem in Kinemaster.
Sometimes your phone isn't capable of exporting a video in a particular resolution that you have selected. This can also cause Kinemaster app to show export error while rendering your video. In order to fix it, try exporting your video in a lower resolution.
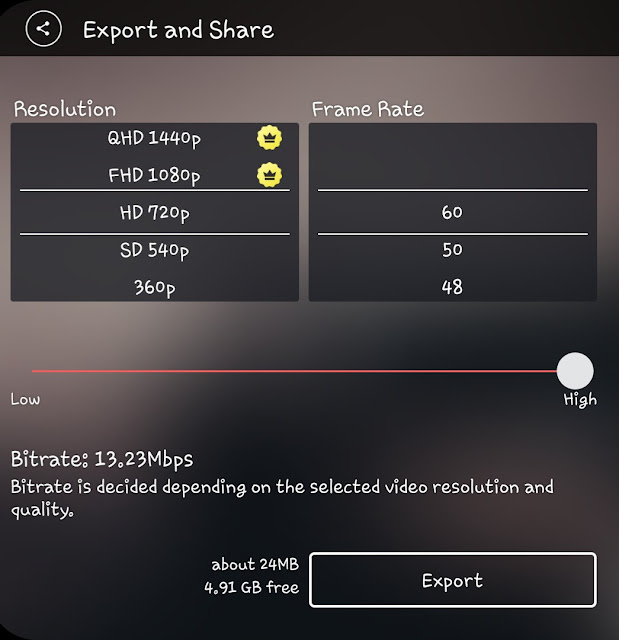
Let's say you have selected 4k video quality previously, then choose QHD 1440p. If QHD 1440p also doesn't work, then you can try with HD 1080p resolution or lower. Kinemaster has the power to export videos up to 4K resolution but it depends on your phone's capability also. If your phone doesn't have required features, then Kinemaster won't be able to export your video in your desired resolution.
If you are still facing the same issue even after trying these methods, then another thing you can try is to force stop the Kinemaster app and then restart it again. There might be some problem in the Kinemaster which is causing issues in exporting the video. This can be easily fixed by force stopping the app.
To do this, go to the Settings on your phone, then open Apps and find Kinemaster. Open it and there you will find "Force stop" option. Simply, tap on it. This will stop the Kinemaster app on your phone. Now reopen it again and try exporting your video. If this method worked, then you won't see any error while exporting. As simple as that!
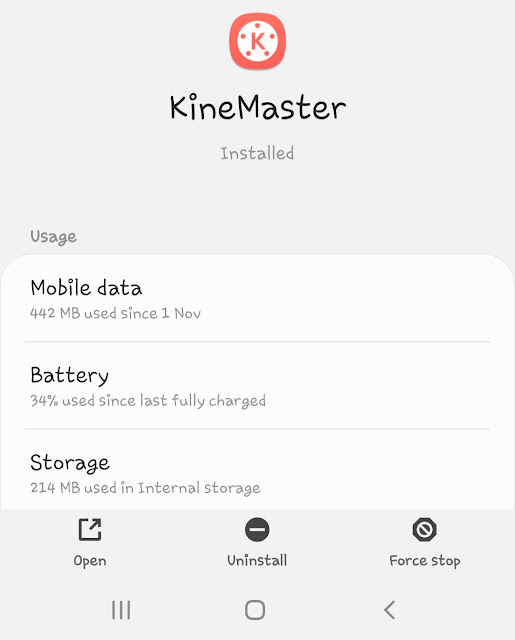
Simply restarting the system can fix most of the problems on your phone. In this particular case, it clears the app from running in the background and force stop the Kinemaster at the same time. That means it will do the task of both 1st and 3rd method. Just try this trick and hopefully it will work for you. This works like a magic. Without doing any technical work, you can get your problem fixed just by restarting your phone.
There might be some internal glitch in the Kinemaster app which is causing export problem in your phone. You can reset Kinemaster app by clearing its cached data. Simply, go to Settings > Apps > Kinemaster. In the app info screen, click Storage option and then tap Clear Data button. You will be asked to confirm your action, simply click OK to continue.
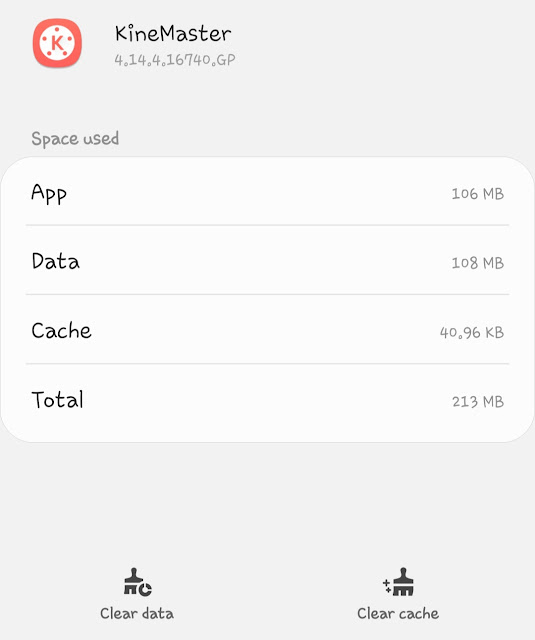
Once you have deleted the cached data of the app, reopen the Kinemaster. This time, Kinemaster will open as if you are using it for the first time. You have to allow access to storage permission. However, this will not affect your previously saved projects. Now just try to export the video in Kinemaster again and this time, it may work hopefully.
It is also possible that the Kinemaster version that you are currently using may not be compatible with your smartphone. First, you should try to update it to the latest version. Along with that, also update your phone software. You can update Kinemaster from the app store on your phone (Google Play Store on Android and Apple Store on iPhone/iOS).
If the latest version also doesn't work, then you should try with the lower version. In order to install the lower version of Kinemaster app, you have to download it manually from any third-party app store. Simply, search that particular version on Google and you will find various websites from where you can download the APK file.
So these are some methods that can help you to fix video export problem on Kinemaster app. By trying these methods, you won't get any error message while exporting your video. One of the common error messages which says "An error occurred while exporting. Please try again. Codec init failed." can be easily fixed with the help of this tutorial. Hope these solutions worked for you. If you have any question in your mind, feel free to share it in the comment section below. Stay tuned with us for more interesting tutorials!
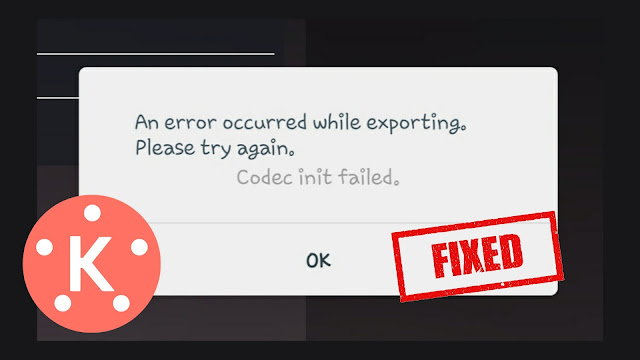
Some users are facing an issue while exporting their edited video in Kinemaster. When the exporting is going on, Kinemaster suddenly shows an error message and stops the rendering process. This can be really annoying for anyone as it takes a lot of hard work to create a project. No matter how many times you retry, the same error will show up again and again.
As in the above picture, you can clearly see the error message which says "An error occurred while exporting. Please try again. Codec init failed." If you are also facing such error while exporting your video in Kinemaster, then this guide is for you. Here we have shared various methods that can help you to fix video export problem in Kinemaster application.
1. Clear background running apps
The first thing you need to do is to clear the apps that are running in the background on your phone. Some other app might be using the video decoder of your phone due to which Kinemaster is unable to process your video. This is one of the most common reasons why Kinemaster shows export problem.
In order to stop apps from running in the background, you simply need to clear them from the recent apps tab. Click the Recent apps button from the bottom of your screen (it's available right to the home button) and after that, tap the Close All button to stop all apps from running in the background.
Now just open the Kinemaster app and retry exporting your video. This might fix the export problem. Now from the next time, whenever you get the same problem, simply try this solution. If you have any other app open on your phone and using the video decoder, you will get the export problem in Kinemaster.
2. Export video in lower resolution
Sometimes your phone isn't capable of exporting a video in a particular resolution that you have selected. This can also cause Kinemaster app to show export error while rendering your video. In order to fix it, try exporting your video in a lower resolution.
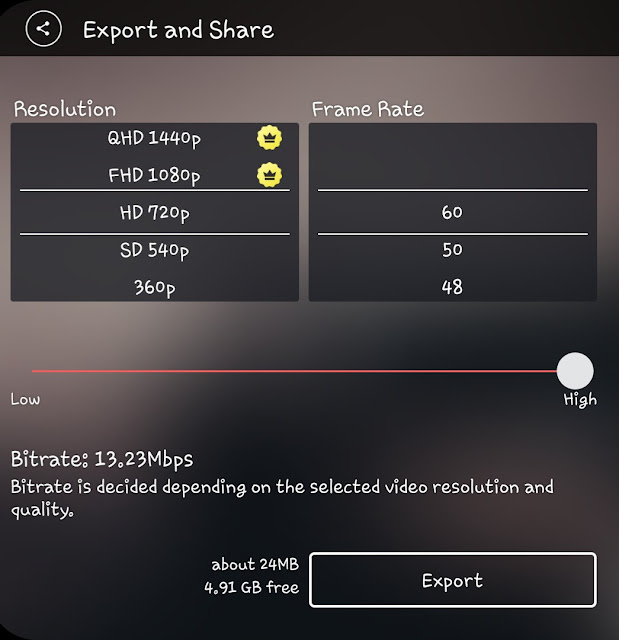
Let's say you have selected 4k video quality previously, then choose QHD 1440p. If QHD 1440p also doesn't work, then you can try with HD 1080p resolution or lower. Kinemaster has the power to export videos up to 4K resolution but it depends on your phone's capability also. If your phone doesn't have required features, then Kinemaster won't be able to export your video in your desired resolution.
3. Force stop Kinemaster and restart
If you are still facing the same issue even after trying these methods, then another thing you can try is to force stop the Kinemaster app and then restart it again. There might be some problem in the Kinemaster which is causing issues in exporting the video. This can be easily fixed by force stopping the app.
To do this, go to the Settings on your phone, then open Apps and find Kinemaster. Open it and there you will find "Force stop" option. Simply, tap on it. This will stop the Kinemaster app on your phone. Now reopen it again and try exporting your video. If this method worked, then you won't see any error while exporting. As simple as that!
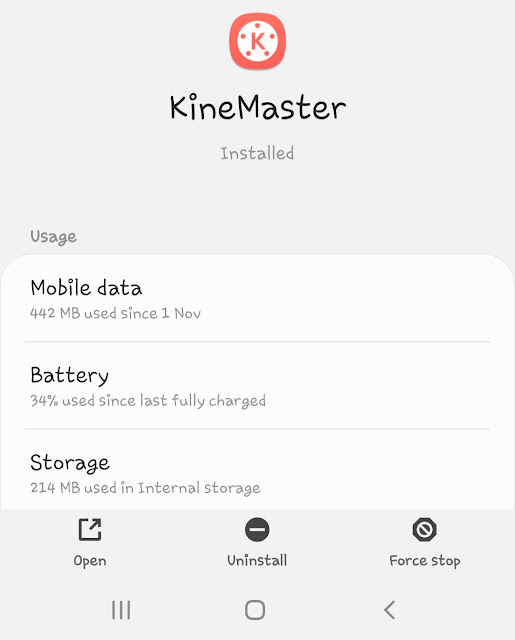
4. Restart your phone
Simply restarting the system can fix most of the problems on your phone. In this particular case, it clears the app from running in the background and force stop the Kinemaster at the same time. That means it will do the task of both 1st and 3rd method. Just try this trick and hopefully it will work for you. This works like a magic. Without doing any technical work, you can get your problem fixed just by restarting your phone.
5. Clear Kinemaster cached data
There might be some internal glitch in the Kinemaster app which is causing export problem in your phone. You can reset Kinemaster app by clearing its cached data. Simply, go to Settings > Apps > Kinemaster. In the app info screen, click Storage option and then tap Clear Data button. You will be asked to confirm your action, simply click OK to continue.
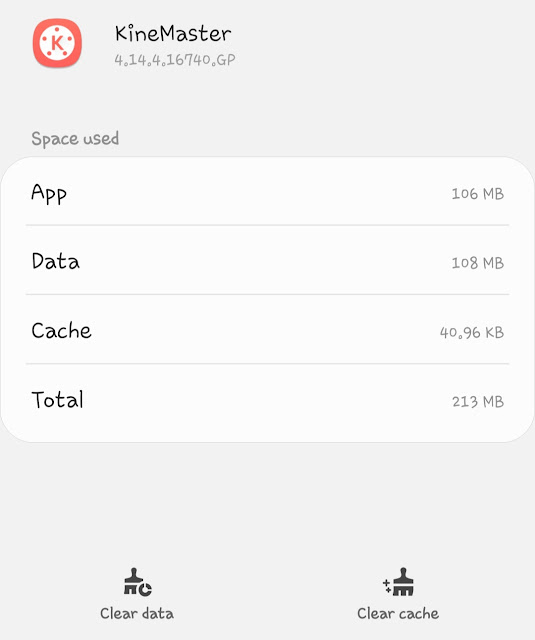
Once you have deleted the cached data of the app, reopen the Kinemaster. This time, Kinemaster will open as if you are using it for the first time. You have to allow access to storage permission. However, this will not affect your previously saved projects. Now just try to export the video in Kinemaster again and this time, it may work hopefully.
6. Use different version of Kinemaster
It is also possible that the Kinemaster version that you are currently using may not be compatible with your smartphone. First, you should try to update it to the latest version. Along with that, also update your phone software. You can update Kinemaster from the app store on your phone (Google Play Store on Android and Apple Store on iPhone/iOS).
If the latest version also doesn't work, then you should try with the lower version. In order to install the lower version of Kinemaster app, you have to download it manually from any third-party app store. Simply, search that particular version on Google and you will find various websites from where you can download the APK file.
So these are some methods that can help you to fix video export problem on Kinemaster app. By trying these methods, you won't get any error message while exporting your video. One of the common error messages which says "An error occurred while exporting. Please try again. Codec init failed." can be easily fixed with the help of this tutorial. Hope these solutions worked for you. If you have any question in your mind, feel free to share it in the comment section below. Stay tuned with us for more interesting tutorials!