If you feel the strain on your eyes while surfing the internet on Google Chrome especially at night, we will recommend you to use dark mode feature which will change the theme of your browser to dark color. It will also help you to save your battery life as it reduces the brightness of the screen.
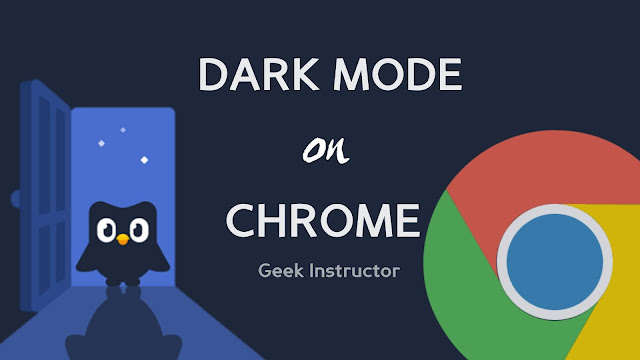
Google Chrome for Android hasn't officially launched any Dark Mode feature yet. There is no way you can directly enable it from the settings or menu in Google Chrome. Here we have shared a hidden method that can help you to enable Chrome's dark (or night) mode feature on your Android phone.
This feature will not only change the user interface of the Chrome app (like tabs, menu and homepage), but it will also apply the dark mode on the content of websites. Before moving to the steps, we will recommend you to read another similar tutorial on how to enable night mode on your Android phone.
As of now, the dark mode feature in Google Chrome is not rolled out publicly, but it is available in Chrome flags as an experimental feature. You should have Chrome with version 74 or higher to enable this dark mode feature.
Make sure that you are using the latest version of Google Chrome on your Android phone. If you don't know which version you are using, simply go to your Phone Settings > Apps > Chrome. Now scroll down to the bottom and there you will see the version number of the app.
If the version number is older than 74, you need to update Google Chrome with the latest version from Play Store. Once you have done it, follow this step-by-step guide to enable dark mode feature on Google Chrome -
The above method will only apply the dark effect to the user interface of the Chrome app such as in the tab area, homepage, menu, and settings. If you also want to apply it to web contents (or websites), you have to enable a different Chrome flag for that.
Again, open Google Chrome app on your Android phone and go to chrome://flags address. Search for "Android web contents dark mode" and change the Default button of the flag to Enabled. You will have to relaunch the app to apply the changes.
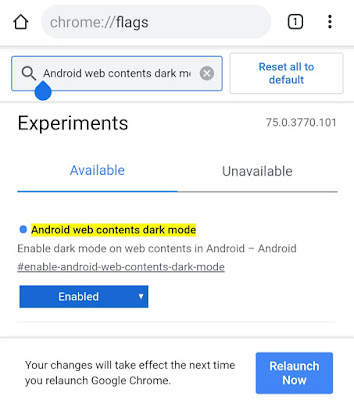
Now when you will visit any web page, Chrome will automatically change the background and other elements of the web page to apply the dark effect. It works pretty well but sometimes you will not be able to read some text because of color mismatch. Here's how Google's web page will look after applying dark mode on Chrome -
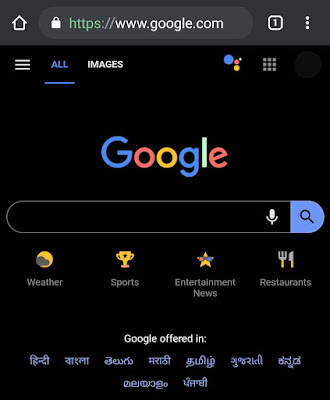
Chrome doesn't have any option for web contents dark mode feature in its settings. If you want to turn it off, you have to disable it manually from the Chrome flags page. There is also no feature that can help you to turn on and off dark mode automatically at your specified time.
We hope Google Chrome will improve this feature and roll it out publicly in the upcoming updates soon. If you want to ask something about this tutorial, feel free to share it in the comments below. You might be interested to read our other tutorial on how to install desktop Chrome extensions on your Android phone.
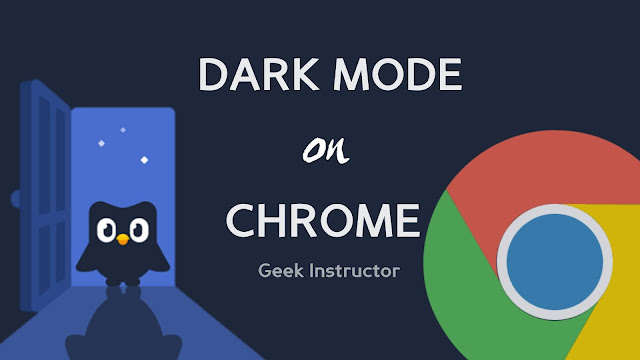
Google Chrome for Android hasn't officially launched any Dark Mode feature yet. There is no way you can directly enable it from the settings or menu in Google Chrome. Here we have shared a hidden method that can help you to enable Chrome's dark (or night) mode feature on your Android phone.
This feature will not only change the user interface of the Chrome app (like tabs, menu and homepage), but it will also apply the dark mode on the content of websites. Before moving to the steps, we will recommend you to read another similar tutorial on how to enable night mode on your Android phone.
Enable dark mode on Google Chrome for Android
As of now, the dark mode feature in Google Chrome is not rolled out publicly, but it is available in Chrome flags as an experimental feature. You should have Chrome with version 74 or higher to enable this dark mode feature.
Make sure that you are using the latest version of Google Chrome on your Android phone. If you don't know which version you are using, simply go to your Phone Settings > Apps > Chrome. Now scroll down to the bottom and there you will see the version number of the app.
If the version number is older than 74, you need to update Google Chrome with the latest version from Play Store. Once you have done it, follow this step-by-step guide to enable dark mode feature on Google Chrome -
- Open Chrome app on your Android phone.
- Type chrome://flags in the address bar and hit the enter button.
- In the Chrome flags page, you will find a search box at the top. There you have to search for "Android Chrome UI dark mode".

- Now click the Default button below the dark mode flag and then select Enabled.

- You will be asked to relaunch the Google Chrome app to apply the changes. Simply, tap the "Relaunch now" button at the bottom-right corner.

- Now the dark mode feature is added to your Chrome settings. To enable it, tap the menu button (three-dots) and then click Settings option.

- Here you will find an option named Themes or Dark Mode. Click on it and then you can enable the dark mode feature from the next screen. That's it.

- Also read: How to enable dark mode on YouTube
Enable dark mode on web contents
The above method will only apply the dark effect to the user interface of the Chrome app such as in the tab area, homepage, menu, and settings. If you also want to apply it to web contents (or websites), you have to enable a different Chrome flag for that.
Again, open Google Chrome app on your Android phone and go to chrome://flags address. Search for "Android web contents dark mode" and change the Default button of the flag to Enabled. You will have to relaunch the app to apply the changes.
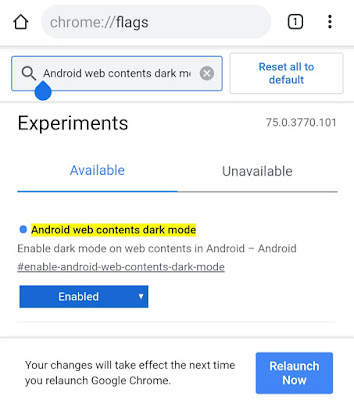
Now when you will visit any web page, Chrome will automatically change the background and other elements of the web page to apply the dark effect. It works pretty well but sometimes you will not be able to read some text because of color mismatch. Here's how Google's web page will look after applying dark mode on Chrome -
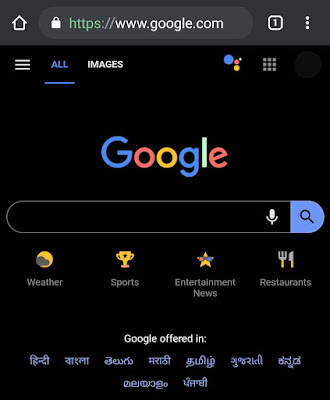
Chrome doesn't have any option for web contents dark mode feature in its settings. If you want to turn it off, you have to disable it manually from the Chrome flags page. There is also no feature that can help you to turn on and off dark mode automatically at your specified time.
We hope Google Chrome will improve this feature and roll it out publicly in the upcoming updates soon. If you want to ask something about this tutorial, feel free to share it in the comments below. You might be interested to read our other tutorial on how to install desktop Chrome extensions on your Android phone.