Have you ever seen any photo on Facebook that automatically moves as you scroll past your news feed or when you tilt/rotate your phone in different directions? These kinds of pictures are called 3D photos. Although, the concept of 3D photos have been there for a long time but Facebook brought it into the mainstream.

Back in 2018, when Facebook launched 3D photos feature for the first time, it was only available on some high-end smartphones (mainly iPhones) that supports dual camera. With the new machine learning technology, Facebook has totally changed the way of processing 3D photos. Now you don't require any special specifications to use this feature.
This tutorial will guide you how to upload 3D photos on Facebook from any device including Android, iOS/iPhone, and computer. There are still some devices that don't support Facebook 3D photos. For such devices, we have shared a simple workaround which you can use to post 3D photos on Facebook manually by creating an image depth map. We will explain to you everything about the depth map and also how 3D photos actually work behind the screen.
Facebook has a built-in feature in its app which can convert any normal photo into a 3D moving picture within a few seconds. This feature works best on photos that are clicked with portrait or live focus mode. iPhones have built-in portrait mode in their camera. On the other hand, some Android smartphones also support live focus mode which highlights the object and makes the background blur.
When you are clicking a picture, make sure to use the Portrait or Live Focus mode on the camera app and long-tap on the object you want to focus on (such as your face). This will create a fine and detailed depth in the image that will help in converting it to a 3D photo easily.
As of now, the 3D photo feature on Facebook isn't available for all devices (we have shared the list of supported devices below). To use this feature, first you have to update the Facebook app to the latest version. You can update it from the app store on your phone (Google Play Store on Android & Apple App Store on iPhone).
Once you have clicked the picture with portrait or live focus mode and updated the Facebook app, follow this step-by-step guide to post 3D photos on Facebook -
Here are the Android devices which support 3D photo feature on Facebook -
Here's the list of iPhones that support Facebook 3D photos -
Some tech geeks might be wondered how these 3D photos work. So let's understand it in the simplest way. 3D photos are created with the help of a depth map. A depth map is simply an image which contains information about the depth of the objects in the photo.
In other words, it determines the measures of objects in the foreground against whatever is in the background. For example - Let's suppose you have a photo in which you are standing in front of the mountains. Your face and body (which is in the foreground) will be measured against the mountains (background) to create a depth map.
Facebook automatically creates the depth map of your photo and then combine it with the original one to give it a moving effect as when you scroll it through the news feed or move your phone. Pictures that are taken with portrait or live focus mode can create a depth map more accurately. That's the reason why these modes are recommended.
There is a workaround if your Android phone doesn't support Facebook 3D photos. In this method, you have to create a depth map of the image and then post it through the desktop Facebook website manually. Here we have discussed each step in detail -
There is an online tool available named 3Dphoto.io which claims to create a depth map for Facebook out of any regular photo, not just portrait ones. You just have to upload your photo on this website and then download the depth map image.
First, go to the 3Dphoto.io website and tap the Choose file button. Then select the photo whose depth map you want to create. Next, tap the Upload button and wait a few seconds until processing is complete. After that, click on the depth map image and download it on your Android phone.
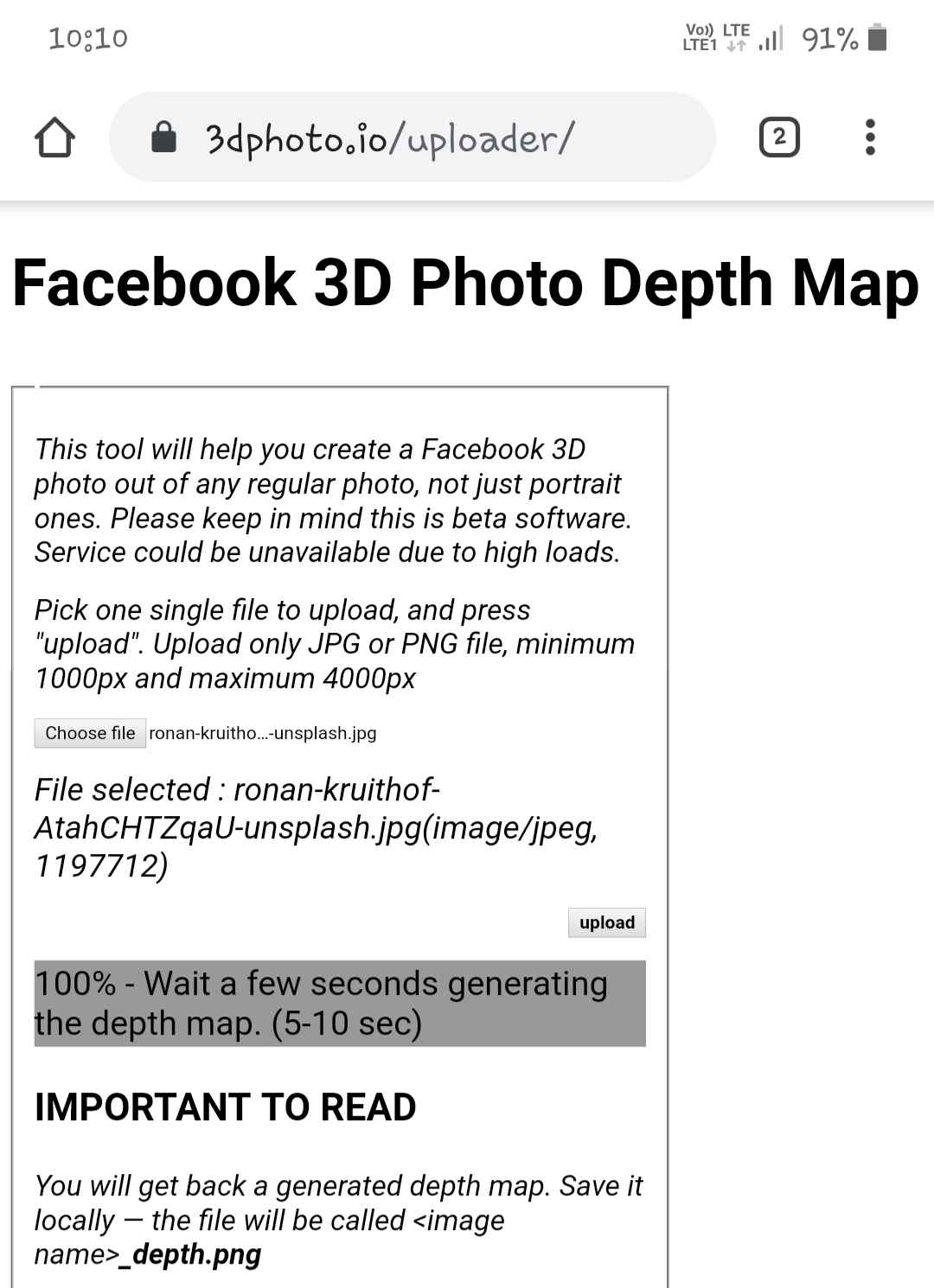
To make Facebook recognize that you have uploaded the depth map, you have to add _depth at the end of the image name. Also, the name of the original photo and depth map image should be the same (except _depth).
For example, if your original photo name is myphoto.jpg, then the depth map image name should be myphoto_depth.jpg
By default, 3Dphoto.io will automatically rename the depth map image. Open the file manager app on your Android phone, go to Download folder, and check if the name is correct. If not, then rename it manually. Also, keep the original photo and depth map image in the same folder as it would be easier to upload them simultaneously.
If you are using a depth map image, you can't post a 3D photo normally from the Facebook app or mobile website. Only the desktop Facebook website can process depth map image and combine it with the original photo to create a 3D effect.
You can use Google Chrome browser to access the desktop version of the Facebook website on your Android phone. First, open Chrome and tap the menu button (three dots at the top-right corner). Then enable the Desktop site button. This feature force the browser to load websites in their desktop version.

Once you have enabled desktop site on Chrome, open the Facebook website. (If you are redirecting to mobile version, then remove m. from the Facebook URL). After that, click Photo/Video option under Create post heading. Next, upload both depth map image and original photo.
After uploading is finished, Facebook will start combining both images to create a 3D photo. Once it is created successfully, just tap the Post button to share it on your Facebook. That's it.
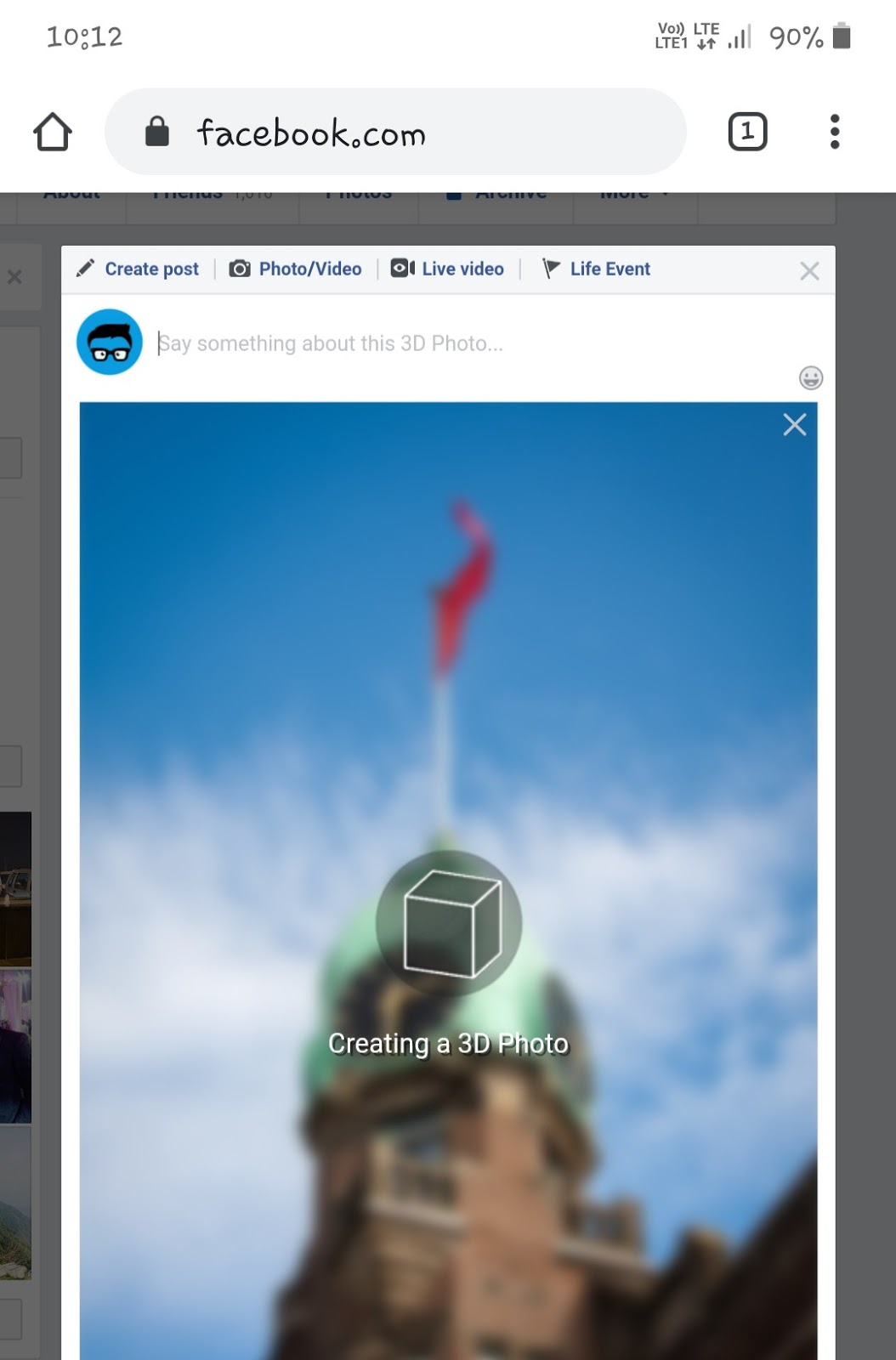
If you are unable to upload 3D photos on Facebook from your iPhone or Android, then check out these things and try again -
We have already shared a list of devices that supports Facebook 3D photos. If there is no 3D photo option in your Facebook app, then it means your phone is not compatible with this feature. In that case, use the manual method we have discussed above.
You should not edit your photo in any way that you want to post in 3D. This is because doing so may cause the photo to lose the ability to produce an accurate depth map. So make sure to keep your photo original as it is clicked in the portrait or live focus mode. Don't edit it with Facebook or any other third-party photo editor app on your phone/computer.
As of now, Facebook allows you to share only one 3D photo at a time. If you add multiple pictures in a single post, you won't be able to create a 3D photo. Apart from that, you can't also add a 3D photo in an album on Facebook.
As we have already mentioned, you need to use the most recent version of the Facebook app for posting photos in 3D. So if you are using an older version, then update it from the app store on your Android phone and try again.
Sometimes just restarting can fix the most common problems. If you are having trouble posting a 3D photo on Facebook, then try restarting the app. You can also clear the cached data of the app. Simply, go to Settings > Apps > Facebook > Storage and then tap the Clear data button.
You can also try restarting your phone. It might be possible that the Android software version that you are currently using on your phone isn't much compatible with the Facebook app. As on the Help Center page, Facebook has also recommended updating the operating system of your phone to the most recent version.So that's pretty much everything you need to know about Facebook 3D photos. It is very simple to post 3D pictures on Facebook. If your phone isn't supported, you can use the manual method which works on all devices including Android, iPhone, and computer. Although you will not face any problem but still if you got stuck anywhere, we are here to help you. Feel free to ask your personal queries in the comments below.

Back in 2018, when Facebook launched 3D photos feature for the first time, it was only available on some high-end smartphones (mainly iPhones) that supports dual camera. With the new machine learning technology, Facebook has totally changed the way of processing 3D photos. Now you don't require any special specifications to use this feature.
This tutorial will guide you how to upload 3D photos on Facebook from any device including Android, iOS/iPhone, and computer. There are still some devices that don't support Facebook 3D photos. For such devices, we have shared a simple workaround which you can use to post 3D photos on Facebook manually by creating an image depth map. We will explain to you everything about the depth map and also how 3D photos actually work behind the screen.
Post 3D photos on Facebook from Android and iPhone
Facebook has a built-in feature in its app which can convert any normal photo into a 3D moving picture within a few seconds. This feature works best on photos that are clicked with portrait or live focus mode. iPhones have built-in portrait mode in their camera. On the other hand, some Android smartphones also support live focus mode which highlights the object and makes the background blur.
When you are clicking a picture, make sure to use the Portrait or Live Focus mode on the camera app and long-tap on the object you want to focus on (such as your face). This will create a fine and detailed depth in the image that will help in converting it to a 3D photo easily.
As of now, the 3D photo feature on Facebook isn't available for all devices (we have shared the list of supported devices below). To use this feature, first you have to update the Facebook app to the latest version. You can update it from the app store on your phone (Google Play Store on Android & Apple App Store on iPhone).
Once you have clicked the picture with portrait or live focus mode and updated the Facebook app, follow this step-by-step guide to post 3D photos on Facebook -
- Open the Facebook app on your iPhone or Android smartphone. Don't use the Facebook Lite app.
- Click the status box - "Write something here" or "What's on your mind?" at the top of your News Feed.

- Click 3D Photo option - Facebook will show you various options that you can add to your post such as Photo/Video, Tag Friends, Feeling/Activity, Check-In, etc.Scroll down a little and there you will find 3D Photo option. If you are not seeing anything, click "Add to your post" at the bottom.

- Select the photo - You are allowed to select only 1 photo at once. Now Facebook will automatically convert it into 3D photo.It would take some time so just wait until it is done. After that, you can see the preview of the 3D photo by moving your phone in different directions.

- Tap Post button to share the 3D photo - You can add a caption, location, and tag friends in your post. Finally, share it on your Facebook.

List of supported Android devices
Here are the Android devices which support 3D photo feature on Facebook -
- Google Pixel and XL series - 1, 2, 3, 4, XL, 2XL, 3XL, 4XL
- Samsung Galaxy Fold
- Samsung Galaxy Note 8 and 9
- Samsung Galaxy S9+ and S10 series.
- Other 2014+ Android phones
List of supported iPhones
Here's the list of iPhones that support Facebook 3D photos -
- iPhone 7+
- iPhone 8+
- iPhone SE 2
- iPhone X Series (X, XS, XS MAX)
- iPhone 11 Series (11, 11 Pro, 11 Pro Max)
How 3D photos actually work
Some tech geeks might be wondered how these 3D photos work. So let's understand it in the simplest way. 3D photos are created with the help of a depth map. A depth map is simply an image which contains information about the depth of the objects in the photo.
In other words, it determines the measures of objects in the foreground against whatever is in the background. For example - Let's suppose you have a photo in which you are standing in front of the mountains. Your face and body (which is in the foreground) will be measured against the mountains (background) to create a depth map.
Facebook automatically creates the depth map of your photo and then combine it with the original one to give it a moving effect as when you scroll it through the news feed or move your phone. Pictures that are taken with portrait or live focus mode can create a depth map more accurately. That's the reason why these modes are recommended.
Upload Facebook 3D photos on Android and PC manually
There is a workaround if your Android phone doesn't support Facebook 3D photos. In this method, you have to create a depth map of the image and then post it through the desktop Facebook website manually. Here we have discussed each step in detail -
1. Create a depth map of the image
There is an online tool available named 3Dphoto.io which claims to create a depth map for Facebook out of any regular photo, not just portrait ones. You just have to upload your photo on this website and then download the depth map image.
First, go to the 3Dphoto.io website and tap the Choose file button. Then select the photo whose depth map you want to create. Next, tap the Upload button and wait a few seconds until processing is complete. After that, click on the depth map image and download it on your Android phone.
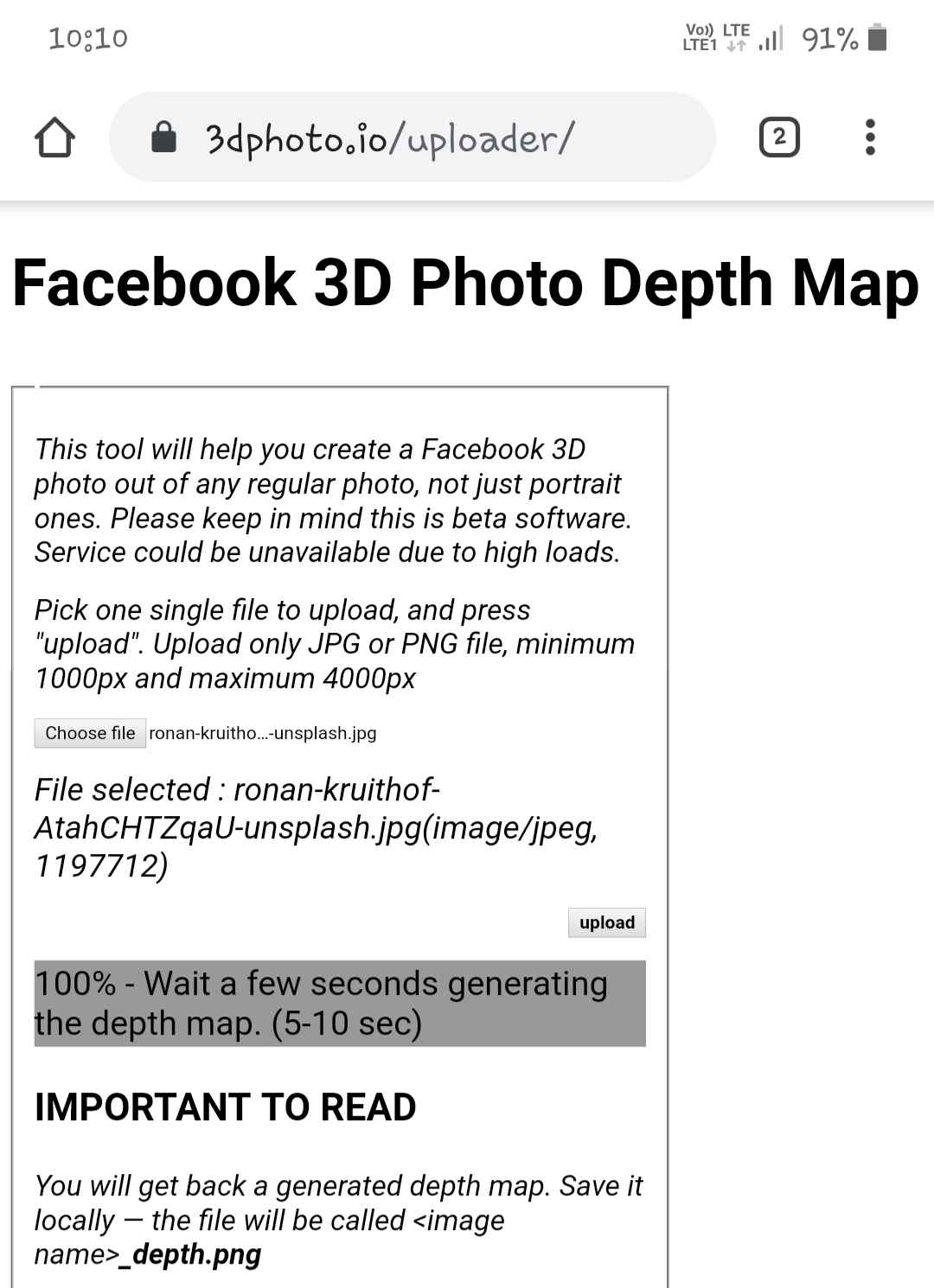
2. Rename depth map image file
To make Facebook recognize that you have uploaded the depth map, you have to add _depth at the end of the image name. Also, the name of the original photo and depth map image should be the same (except _depth).
For example, if your original photo name is myphoto.jpg, then the depth map image name should be myphoto_depth.jpg
By default, 3Dphoto.io will automatically rename the depth map image. Open the file manager app on your Android phone, go to Download folder, and check if the name is correct. If not, then rename it manually. Also, keep the original photo and depth map image in the same folder as it would be easier to upload them simultaneously.
3. Upload photos in 3D using desktop Facebook site
If you are using a depth map image, you can't post a 3D photo normally from the Facebook app or mobile website. Only the desktop Facebook website can process depth map image and combine it with the original photo to create a 3D effect.
You can use Google Chrome browser to access the desktop version of the Facebook website on your Android phone. First, open Chrome and tap the menu button (three dots at the top-right corner). Then enable the Desktop site button. This feature force the browser to load websites in their desktop version.

Once you have enabled desktop site on Chrome, open the Facebook website. (If you are redirecting to mobile version, then remove m. from the Facebook URL). After that, click Photo/Video option under Create post heading. Next, upload both depth map image and original photo.
After uploading is finished, Facebook will start combining both images to create a 3D photo. Once it is created successfully, just tap the Post button to share it on your Facebook. That's it.
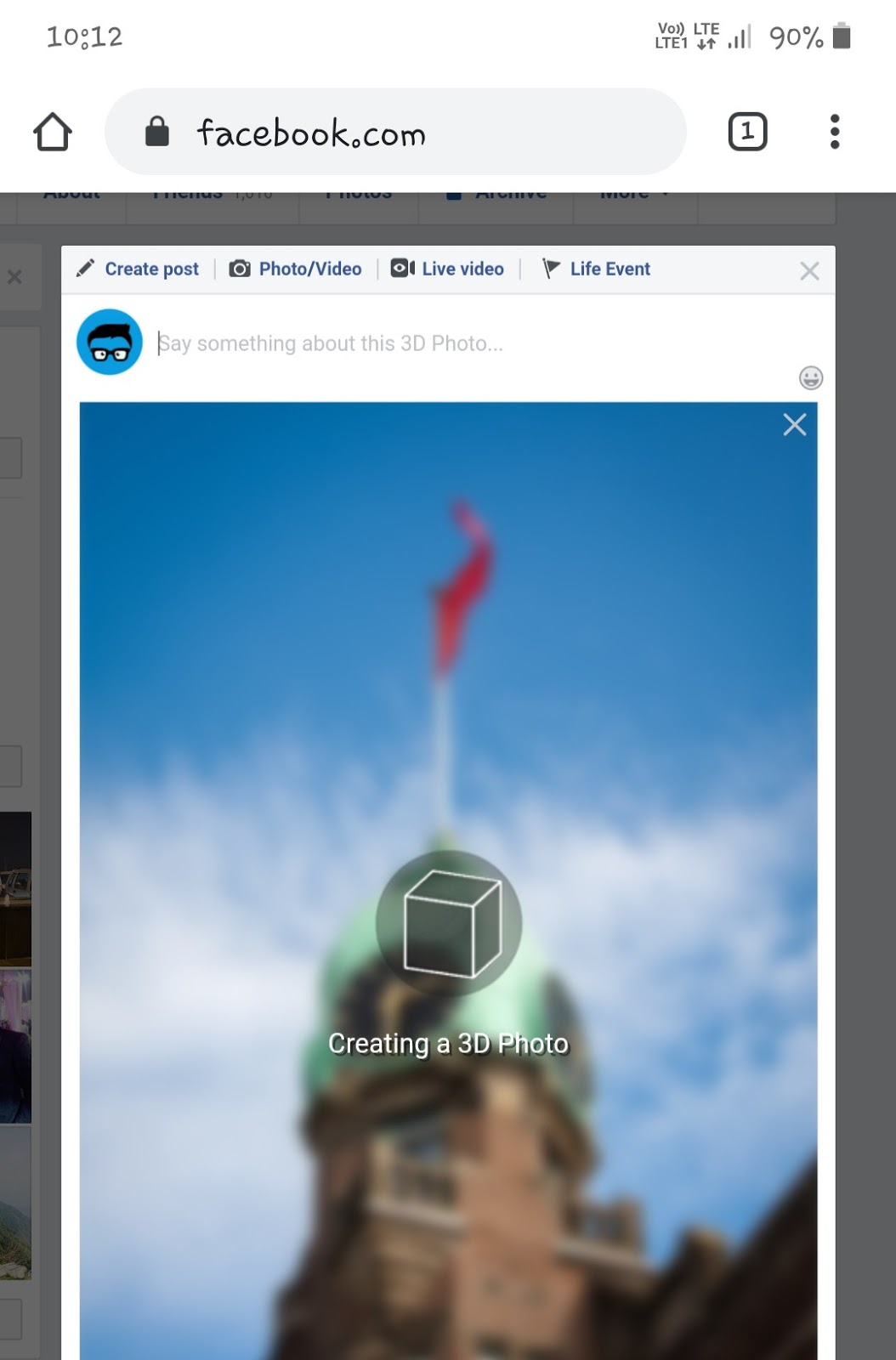
Fix Facebook 3D photo not working problem
If you are unable to upload 3D photos on Facebook from your iPhone or Android, then check out these things and try again -
1. Check if your device is supported
We have already shared a list of devices that supports Facebook 3D photos. If there is no 3D photo option in your Facebook app, then it means your phone is not compatible with this feature. In that case, use the manual method we have discussed above.
2. Don't edit your photos
You should not edit your photo in any way that you want to post in 3D. This is because doing so may cause the photo to lose the ability to produce an accurate depth map. So make sure to keep your photo original as it is clicked in the portrait or live focus mode. Don't edit it with Facebook or any other third-party photo editor app on your phone/computer.
3. Share only 1 photo at once
As of now, Facebook allows you to share only one 3D photo at a time. If you add multiple pictures in a single post, you won't be able to create a 3D photo. Apart from that, you can't also add a 3D photo in an album on Facebook.
4. Update the Facebook app
As we have already mentioned, you need to use the most recent version of the Facebook app for posting photos in 3D. So if you are using an older version, then update it from the app store on your Android phone and try again.
5. Restart the app
Sometimes just restarting can fix the most common problems. If you are having trouble posting a 3D photo on Facebook, then try restarting the app. You can also clear the cached data of the app. Simply, go to Settings > Apps > Facebook > Storage and then tap the Clear data button.
6. Restart or update your phone
You can also try restarting your phone. It might be possible that the Android software version that you are currently using on your phone isn't much compatible with the Facebook app. As on the Help Center page, Facebook has also recommended updating the operating system of your phone to the most recent version.So that's pretty much everything you need to know about Facebook 3D photos. It is very simple to post 3D pictures on Facebook. If your phone isn't supported, you can use the manual method which works on all devices including Android, iPhone, and computer. Although you will not face any problem but still if you got stuck anywhere, we are here to help you. Feel free to ask your personal queries in the comments below.