You would probably have some private pictures and videos on your phone that you want to hide from other people. Sometimes when your phone gets in the hand of someone, they start scrolling through your gallery without even asking for your permission.
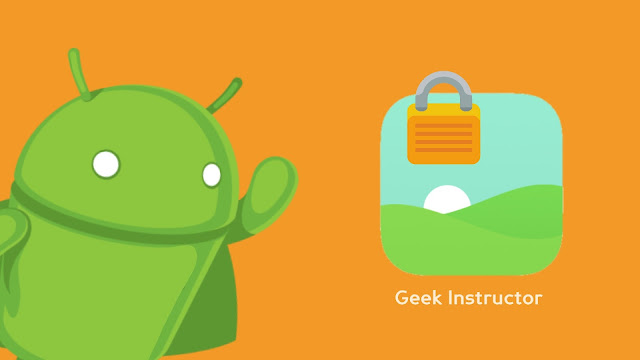
We know how awkward this situation is. If you don't want this to happen next time, then we will recommend you to lock gallery app on your phone. It will prevent unauthorized access to your gallery and thus you will be able to keep your media files safe and secure.
In this tutorial, we have shared 2 simple methods that can help you to password protect the gallery app on your Android smartphone. You can set any kind of security such as PIN, password, pattern, fingerprint and even biometric lock if your phone supports it.
AppLock is the most popular app locker for Android. It not just only password-protect apps on your phone but also allows you to lock other services such as Bluetooth, Wi-Fi, auto sync, etc. Apart from this, there is a Vault feature where you can hide your private photos and videos.
This step-by-step guide will show you how to lock gallery on Android using AppLock -
Although AppLock is secure but there are some loopholes which can give unauthorized access to the gallery app on your phone. Here we have shared some solutions that you can use -
Some Android phones have a built-in app lock feature in them. For example, there is an app in Samsung smartphones named S Secure which lets you lock and hide apps on your phone. Here's how you can use it -
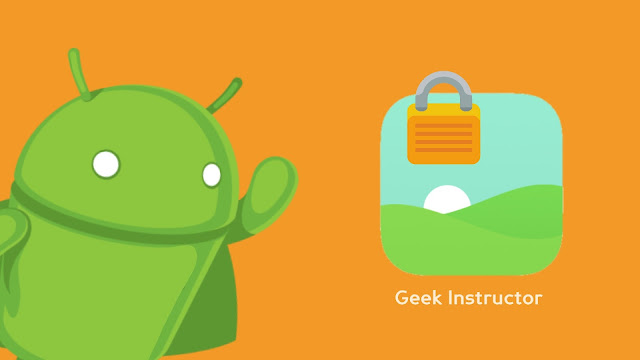
We know how awkward this situation is. If you don't want this to happen next time, then we will recommend you to lock gallery app on your phone. It will prevent unauthorized access to your gallery and thus you will be able to keep your media files safe and secure.
In this tutorial, we have shared 2 simple methods that can help you to password protect the gallery app on your Android smartphone. You can set any kind of security such as PIN, password, pattern, fingerprint and even biometric lock if your phone supports it.
Lock gallery on Android using AppLock
AppLock is the most popular app locker for Android. It not just only password-protect apps on your phone but also allows you to lock other services such as Bluetooth, Wi-Fi, auto sync, etc. Apart from this, there is a Vault feature where you can hide your private photos and videos.
This step-by-step guide will show you how to lock gallery on Android using AppLock -
- First, download and install AppLock on your phone. It's available on Google Play Store for free and the size of the app is just 7-8 MB.
- After this, open the app and then you have to draw an unlock pattern twice. Please note that this pattern will be used to unlock your gallery. We will recommend you to keep this pattern lock different your phone's screen lock.

- Next, click the "Agree and start" button at the bottom to accept the privacy policy and user agreement of the AppLock.

- Under the Privacy tab, find the Gallery app and tap the small lock icon next to it.

- Now you will be asked to allow usage data access for AppLock. Click the "Permit" button and it will take you to your phone settings. Find AppLock there and enable its usage access.

- That's it. You have successfully locked the gallery on your Android phone. Now when you will try to open the gallery app, you will see a screen lock popped up asking for the pattern to unlock it.
Add extra security layer to AppLock
Although AppLock is secure but there are some loopholes which can give unauthorized access to the gallery app on your phone. Here we have shared some solutions that you can use -
- Enable Advanced Protection - The security of AppLock can be bypassed easily by uninstalling it from your phone. To prevent AppLock from uninstalling, you can use Advanced Protection feature of the app.
- Lock Settings and Google Play Store - This will add an extra security layer to the AppLock, preventing it from uninstalling or force-stop.
- Lock file manager and other media apps - Even if you have locked gallery app, people can still access your pictures and videos on your phone with other apps such as file manager and media player. We will recommend you to lock all such apps which are possible vulnerabilities.
Lock gallery app using phone's built-in app lock
Some Android phones have a built-in app lock feature in them. For example, there is an app in Samsung smartphones named S Secure which lets you lock and hide apps on your phone. Here's how you can use it -
- Find and open the S Secure app on your Samsung smartphone. You can use the search feature to find it quickly.
- Once you are in the app, click the "Lock and mask apps" option.

- Toggle the button to turn it on.

- Now you will be asked to set up the security lock. Choose any of the options between PIN, pattern or password. Once you have set up the primary lock, you can also enable fingerprint and biometrics (face) lock.

- Next, click the "Locked apps" option.
- Tap the "Add" button at the top-right corner. Finally, find and select the gallery app. That's it.

- Also read: How to hide apps on Android