You might have used your Google account for signing up on various third-party services such as social media, e-commerce sites, Android apps, etc. Once these services get your email address, they start sending you unnecessary messages without even asking for your permission.
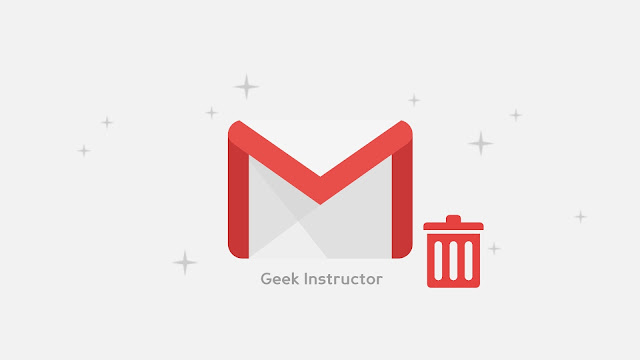
Your Gmail inbox might be filled up with lots of junk emails. Right? We know it's a tedious task to manage your inbox and keep it neat and clean. If you have hundreds or thousands of emails in your inbox, it would take a lot of time for you to delete them one-by-one.
Well, there is no need to worry. We came up with this tutorial to help you delete all junk emails from your Gmail inbox at once. You can also filter out the emails based on some criteria such as unread messages, emails from a particular label or sender, etc. Let's start this guide!
Gmail allows you to select multiple emails at once, however, it shows only 50 emails maximum in a single page. When you select multiple emails, a new option will show up on your screen that will allow you to select all your emails at once. Here's how you can do it -
First, go to the menu of Google Chrome (tap three dots) and enable the Desktop Site feature. After that, visit the Gmail website and then switch it to the desktop standard version.
If you want to delete only unread emails from your Gmail inbox, then follow this step-by-step guide -
Deleting all emails from a particular label is quite simple. First, move to the label page by clicking the label name from the left-sidebar menu on Gmail. After that, you need to follow the same steps as we have mentioned in the first method above.
Another way is by searching label:label-name term in the search tab. Replace label-name with the name of the label whose emails you want to delete. This search term will filter out your messages. After that, you can select all emails and delete them normally like in the previous method.
If you want to delete emails from specific sender only, then search from:email-address term. Here replace email-address with the email address of the sender whose emails you want to delete. For example, from:contact@google.com.
As you search the term, it will display a list of emails that you have received from that particular sender. Select all of them and delete.
Tip: You can also combine both from and label terms together to narrow down your search. For example, if you want to delete unread messages from a particular sender, then you can use from:email-address in:unread term.
All emails that you delete from your Gmail inbox are first moved to the Trash/Bin folder. They will stay in the Trash folder for 30 days, so you can recover them from there if you want. The messages get deleted automatically once they complete their 30 days.
You can also clear deleted emails from the Bin folder manually. Simply, go to your Gmail inbox, expand the More section from the left-sidebar menu and click the Trash option. Next, click the "Empty Trash now" option and then click OK in the pop-up box to confirm deleting all messages.
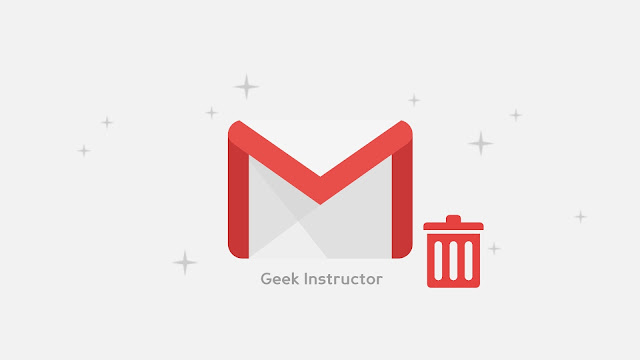
Your Gmail inbox might be filled up with lots of junk emails. Right? We know it's a tedious task to manage your inbox and keep it neat and clean. If you have hundreds or thousands of emails in your inbox, it would take a lot of time for you to delete them one-by-one.
Well, there is no need to worry. We came up with this tutorial to help you delete all junk emails from your Gmail inbox at once. You can also filter out the emails based on some criteria such as unread messages, emails from a particular label or sender, etc. Let's start this guide!
1. Delete all emails in Gmail at once
Gmail allows you to select multiple emails at once, however, it shows only 50 emails maximum in a single page. When you select multiple emails, a new option will show up on your screen that will allow you to select all your emails at once. Here's how you can do it -
- Open any web browser (e.g. Google Chrome) on your PC or laptop and login to your Gmail account. Make sure that you are in the standard view of the Gmail (not basic HTML).
- Click the select all or tick mark button just below the search bar (See below picture). It will select all emails that are present on that particular page.

- Now you will see a link named "Select all XXXX conversations in Inbox". Simply, click on that link and it will select all your emails at once.
- Next, click the Delete/Trash icon just below the search bar. Once you click on it, a pop box will open which will ask you to confirm your action for deleting emails in bulk. Simply, click the OK button. That's it.

First, go to the menu of Google Chrome (tap three dots) and enable the Desktop Site feature. After that, visit the Gmail website and then switch it to the desktop standard version.
2. Delete all unread emails only
If you want to delete only unread emails from your Gmail inbox, then follow this step-by-step guide -
- Go to your Gmail inbox and type in:unread in the search box at the top. It will filter all emails that you haven't read or opened.
- Now click the select all/tick mark button just below the search bar.
- Next, click the "Select all conversations that match this search" link.

- After that, tap the Trash/Delete icon and then you will be asked to confirm it. Simply, click the OK button in the pop-up box and you have done it.
3. Delete all emails from particular label
Deleting all emails from a particular label is quite simple. First, move to the label page by clicking the label name from the left-sidebar menu on Gmail. After that, you need to follow the same steps as we have mentioned in the first method above.
Another way is by searching label:label-name term in the search tab. Replace label-name with the name of the label whose emails you want to delete. This search term will filter out your messages. After that, you can select all emails and delete them normally like in the previous method.
4. Delete all emails from specific sender
If you want to delete emails from specific sender only, then search from:email-address term. Here replace email-address with the email address of the sender whose emails you want to delete. For example, from:contact@google.com.
As you search the term, it will display a list of emails that you have received from that particular sender. Select all of them and delete.
Tip: You can also combine both from and label terms together to narrow down your search. For example, if you want to delete unread messages from a particular sender, then you can use from:email-address in:unread term.
5. Delete all emails from Bin folder
All emails that you delete from your Gmail inbox are first moved to the Trash/Bin folder. They will stay in the Trash folder for 30 days, so you can recover them from there if you want. The messages get deleted automatically once they complete their 30 days.
You can also clear deleted emails from the Bin folder manually. Simply, go to your Gmail inbox, expand the More section from the left-sidebar menu and click the Trash option. Next, click the "Empty Trash now" option and then click OK in the pop-up box to confirm deleting all messages.
- Also read: How to delete multiple tweets at once