AirDrop lets you quickly share photos, videos, files and other stuff from one Apple device to another. It provides very fast sharing speed that can transfer even large files within a few seconds. AirDrop uses a combination of both bluetooth and Wi-Fi technology to transmit files. This feature comes pre-installed on every Apple device including iPhone, iPad and Macbook.
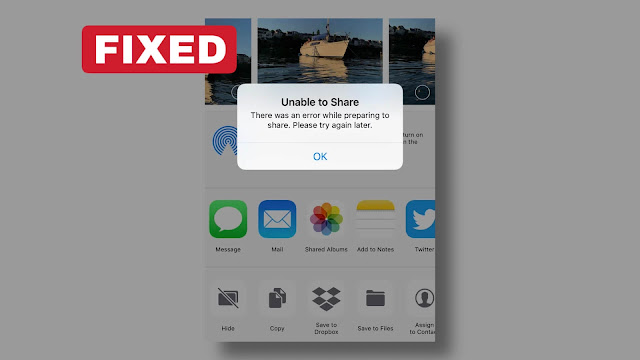
Although, it is quite easy to use AirDrop but sometimes you get an error message saying "Unable to share. There was an error while preparing to share. Please try again later." If you are also getting this error while sharing files on your iPhone or iPad, then this guide will show you how to fix it quickly. Here we have discussed how to use AirDrop and share files through it properly. Now let's get started!
Below we have shared some methods that can help you to fix unable to share error while sharing files with AirDrop on your iPhone or iPad -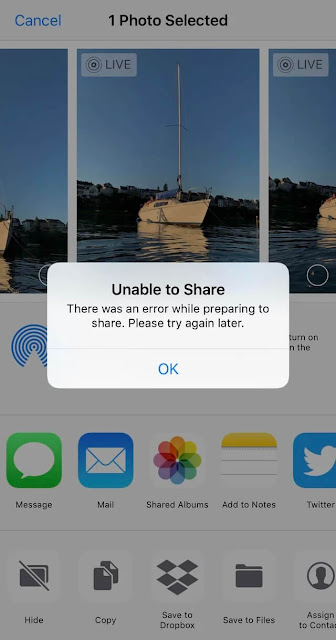
It is also possible that you might be doing it wrong while trying to share files via AirDrop on your iPhone. This step-by-step guide shows you how to use AirDrop properly -
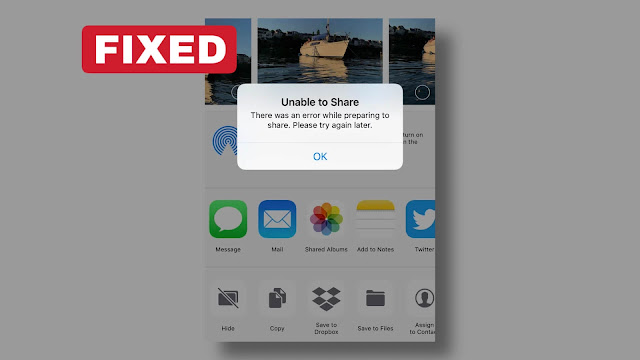
Although, it is quite easy to use AirDrop but sometimes you get an error message saying "Unable to share. There was an error while preparing to share. Please try again later." If you are also getting this error while sharing files on your iPhone or iPad, then this guide will show you how to fix it quickly. Here we have discussed how to use AirDrop and share files through it properly. Now let's get started!
Fix AirDrop unable to share problem
Below we have shared some methods that can help you to fix unable to share error while sharing files with AirDrop on your iPhone or iPad -
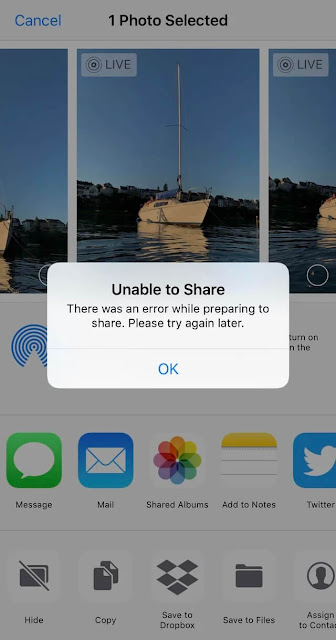
- Make sure both devices are together - AirDrop only works within a range of 9 meters (which is around 30 feet). Both Apple devices (sender and receiver) should be within this range in order to share files via AirDrop. If they aren’t physically together, you won’t be able to use AirDrop.
- Turn on Wi-Fi and Bluetooth - As you may already know, AirDrop uses a combination of both bluetooth and Wi-Fi to transmit files from one Apple device to another. So make sure that you have enabled both these features on your iPhone. You can turn on Wi-Fi and bluetooth from the Control Center. Alternatively, you can enable them from the Settings app.
- Turn off mobile hotspot - Sometimes mobile hotspot can also cause unable to share error on AirDrop. If your mobile hotspot is active, then turn it off immediately and then try again to share your files. You can do this from the Settings app or Control Center. Simply, go to Settings > Personal Hotspot and then toggle the button to turn it off.
- Set AirDrop receiving to everyone - It is also possible that your AirDrop Receiving is off or set to Contacts only. If you have set it to Contacts only, then make sure that both device users have saved each other in their contacts. Otherwise, change your AirDrop settings to Everyone which will make it receive files from any nearby device. To do this, open the Settings app and go to General > AirDrop. After that, choose Everyone option.
- Make sure the receiver has enough storage - There should be enough space on the recipient’s iPhone to receive the files successfully. You can check the storage from Settings > General > iPhone Storage. If it is running out of space, then free it up by deleting unnecessary apps and files. This is another reason why people get unable to share error while sharing files with AirDrop on iPhone.
- Restart your iPhone - Sometimes simply restarting your iPhone can do miracles. If there is any technical glitches, it can be easily fixed by this method. Press the screen lock and volume up button simultaneously and then move the power off slider on your screen to the left side in order to switch off your iPhone. Once it is switched off, wait for a minute and then restart it again by long-pressing the power button.
- Logout from iCloud and then login again - If you are trying to send your photos and videos that you have backed up on iCloud, then this method might work for you. A user has shared this method on the iPhone's discussions page. You have to logout your iCloud account and then re-login it. For this, go to Settings, scroll down to iCloud and then click on Log Out. Once you have successfully logged out, log back in with your iTunes password. Please make sure that you have backed up all your photos and videos on iCloud before trying this. They will disappear for a while but come back again after you re-login to your iCloud account and this will also fix your unable to share problem with AirDrop.
- Try sharing one file at a time - If you are trying to sharing multiple files at once and they are very big in size (like in GBs), it can also cause unable to share error on AirDrop. Just try sharing one file at a time and it might work. Please note that this is not guaranteed to work for everyone but you can give it a try anyway.
- Try again later - If you will read the error message carefully, it says “Please try again later.”. It might be possible that there is some technical error in your iPhone system to prepare your files for sharing via AirDrop. It may get fixed automatically so try again after sometime.
- Use other methods to share files - If you have tried everything and still AirDrop isn’t working on your iPhone, then you can other methods to transfer files. There are a number of file sharing apps available for iOS. One such popular application is SendAnywhere. You can share photos, videos, contacts, documents and other files with SendAnywhere. Apart from that, it also allows you to share files from iPhone to Android like SHAREit app.
How to use AirDrop on iPhone/iPad properly
It is also possible that you might be doing it wrong while trying to share files via AirDrop on your iPhone. This step-by-step guide shows you how to use AirDrop properly -
- Make sure that Wi-Fi and bluetooth are turned on on both devices and mobile hotspot is off. You can check this from the Control Center or Settings.
- Open the app from where you want to share files. For example, if you want to share photos or videos, open the Photos app.
- Select the file(s) you want to share. You can also select multiple files at once.
- Click the share button and then choose AirDrop.
- Now you will see your nearby devices. Tap on the device or user to whom you want to share your files with.
- On the receiving iPhone, you will see a pop-up asking you to accept or decline the AirDrop request. Simply, click on the Accept button and you have done it. Within a few seconds, your files will be transferred to the other device.