All applications that you have installed on your iPhone uses some storage to save their cached data. Some apps are smart enough to delete this cached data when it's no longer in use while many other apps don't have this feature. This can eat up a lot of storage on your iPhone unnecessarily.
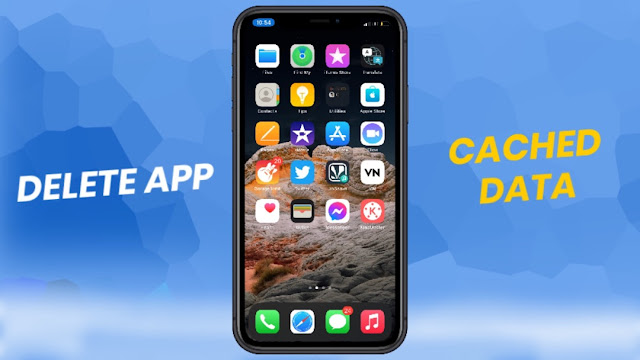
If you are running out of storage, the best thing you can do to clean up some space is by deleting all cached data of your apps. Now if we talk about Android, it offers a built-in feature in the app settings from where you can manage app storage and even clear its data and cache manually. Unfortunately, iPhone doesn't offer such feature.
As for the security reasons, iPhone also prevents data sharing between apps and this can also lead to duplicate storage, resulting in more space usage. Luckily, there are some other workarounds by which you can clear cached data of apps on your iPhone or iPad. That's what we are going to discuss in this tutorial. So let's get in to the topic quickly.
One of the easiest ways to clear cached data of an app is to delete and reinstall it manually. When you delete the app from your iPhone, it removes all its cached data and documents. Reinstalling the app again will give it a fresh start. It’s quite simple to delete an app on iPhone or iPad. Here’s what you need to do -
Go to the home screen on your iPhone/iPad and find the app you want to delete. Long-tap on the app icon and then you will see Remove App option. Simply, click on it. After that, a pop up box will appear where you will be asked to confirm your action. Just click on the Delete App and you have done it.

Once you have delete the app, you can reinstall it again. Make sure that your iPhone is connected to the internet (turn on mobile data or Wi-Fi). Next, go to App Store and search the app. Click on the GET button and it will start downloading the app. So that’s how you can clear cached data of apps on iPhone or iPad.
Please note that deleting the app will not only delete the cached data but you will also lose all its documents, settings, accounts, and other files. Make sure to keep this thing in your mind before using this method.
Some apps have built-in feature within their in-app settings which allows you to clear its cached data. For example, there is this app called VN which is one of the most popular video editing apps for iPhone. Being a video editor, this app needs a lot of cached data for fast processing. VN has a feature its settings from where you can manage all app data.
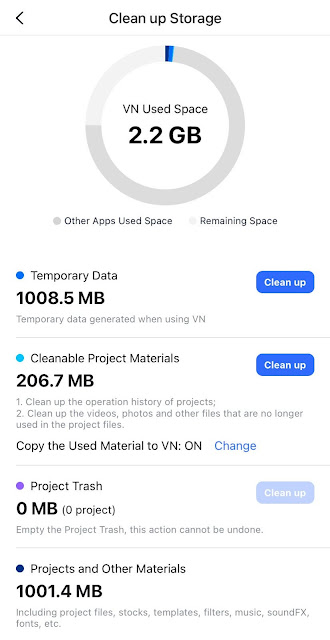
As you can see in the above picture, the app is using around 2.2 GB storage for saving its projects, temporary data, cleanable project materials, project trash, and other materials. By clicking on the Clean Up option, you can delete all cached data of the app and it will help you to save a lot of space on your iPhone/iPad.
Another example for this method is Pixlr app. It’s a photo editing app which also allows you to delete cached data from within the app settings. Please note that not all applications have this feature, so you have to go in to the app settings and check it yourself.
iPhone has this feature called Offload Unused Apps which lets you free up some storage on your iPhone by deleting apps that are no longer in use. Offloading will keep all your documents and data saved, so if you will reinstall the apps again they will start back as before.
We recommend you to use this method only if you are running out of storage and you need some urgent space on your iPhone. Please note that it doesn’t help in clearing app’s cached data. Now follow these instructions to use the offloading feature: First go to Settings > General > click iPhone storage option there.
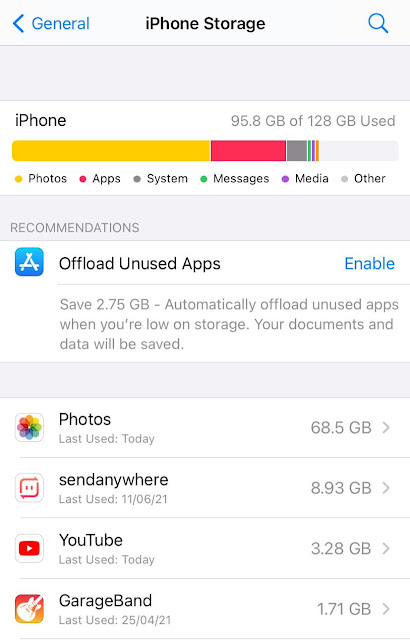
Under Recommendations at the top, you will find Offload Unused Apps option. Tap on the Enable button to activate it. If you want to offload any particular app, then simply click on it from the list of apps below. After that, tap the Offload App button on the next page. You will be asked to confirm your action. Just continue and you have done it!
So that’s pretty much everything you need to know about this topic. We have shared different workarounds by which you can easily clear cached data of apps on your iPhone or iPad and free up some space instantly. If you think we have missed something, feel free to share it in the comments below. Don’t forget to check out other iPhone guides on our website.
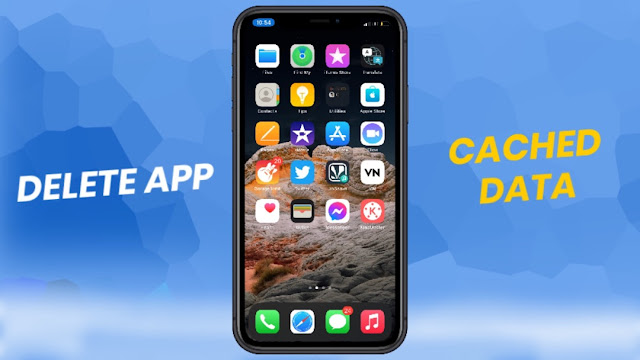
If you are running out of storage, the best thing you can do to clean up some space is by deleting all cached data of your apps. Now if we talk about Android, it offers a built-in feature in the app settings from where you can manage app storage and even clear its data and cache manually. Unfortunately, iPhone doesn't offer such feature.
As for the security reasons, iPhone also prevents data sharing between apps and this can also lead to duplicate storage, resulting in more space usage. Luckily, there are some other workarounds by which you can clear cached data of apps on your iPhone or iPad. That's what we are going to discuss in this tutorial. So let's get in to the topic quickly.
1. Delete and reinstall app to clear cached data
One of the easiest ways to clear cached data of an app is to delete and reinstall it manually. When you delete the app from your iPhone, it removes all its cached data and documents. Reinstalling the app again will give it a fresh start. It’s quite simple to delete an app on iPhone or iPad. Here’s what you need to do -
Go to the home screen on your iPhone/iPad and find the app you want to delete. Long-tap on the app icon and then you will see Remove App option. Simply, click on it. After that, a pop up box will appear where you will be asked to confirm your action. Just click on the Delete App and you have done it.

Once you have delete the app, you can reinstall it again. Make sure that your iPhone is connected to the internet (turn on mobile data or Wi-Fi). Next, go to App Store and search the app. Click on the GET button and it will start downloading the app. So that’s how you can clear cached data of apps on iPhone or iPad.
Please note that deleting the app will not only delete the cached data but you will also lose all its documents, settings, accounts, and other files. Make sure to keep this thing in your mind before using this method.
2. Delete cached data from within the app
Some apps have built-in feature within their in-app settings which allows you to clear its cached data. For example, there is this app called VN which is one of the most popular video editing apps for iPhone. Being a video editor, this app needs a lot of cached data for fast processing. VN has a feature its settings from where you can manage all app data.
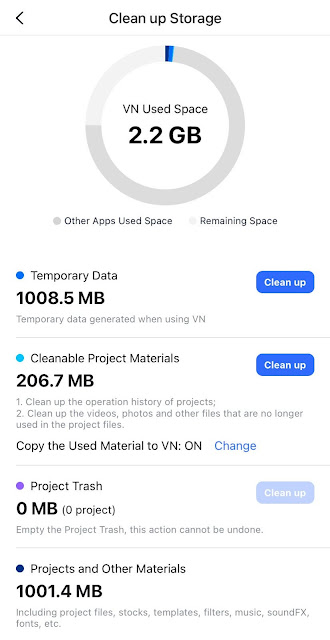
As you can see in the above picture, the app is using around 2.2 GB storage for saving its projects, temporary data, cleanable project materials, project trash, and other materials. By clicking on the Clean Up option, you can delete all cached data of the app and it will help you to save a lot of space on your iPhone/iPad.
Another example for this method is Pixlr app. It’s a photo editing app which also allows you to delete cached data from within the app settings. Please note that not all applications have this feature, so you have to go in to the app settings and check it yourself.
3. Offload apps from your iPhone
iPhone has this feature called Offload Unused Apps which lets you free up some storage on your iPhone by deleting apps that are no longer in use. Offloading will keep all your documents and data saved, so if you will reinstall the apps again they will start back as before.
We recommend you to use this method only if you are running out of storage and you need some urgent space on your iPhone. Please note that it doesn’t help in clearing app’s cached data. Now follow these instructions to use the offloading feature: First go to Settings > General > click iPhone storage option there.
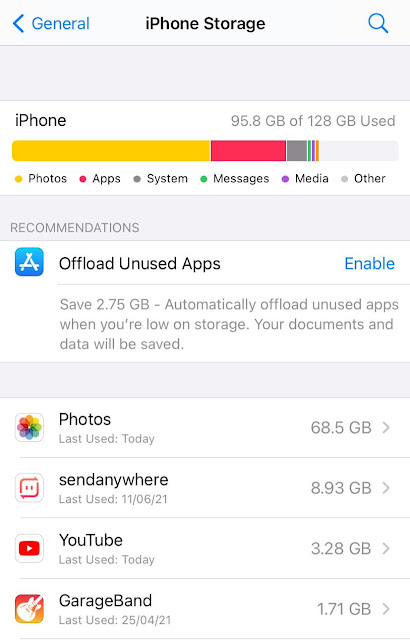
Under Recommendations at the top, you will find Offload Unused Apps option. Tap on the Enable button to activate it. If you want to offload any particular app, then simply click on it from the list of apps below. After that, tap the Offload App button on the next page. You will be asked to confirm your action. Just continue and you have done it!
So that’s pretty much everything you need to know about this topic. We have shared different workarounds by which you can easily clear cached data of apps on your iPhone or iPad and free up some space instantly. If you think we have missed something, feel free to share it in the comments below. Don’t forget to check out other iPhone guides on our website.