All websites and pages that you visit get saved in the browsing history on Safari browser. Anyone having access to your device can see what pages you have visited in the past. This can reveal so much about you which you might not want others to know. The only way to hide your browsing history is to delete it from the Safari browser permanently.

You may also want to clear other browsing data such as website cookies, cache, download list, frequently visited pages, search history, autofill information, etc. Apart from hiding your history from other people, there are few other benefits of deleting browsing data. It will free up some space on your device which is occupied by website cookies and cached data. Also, your browser will run faster which will improve your overall browsing experience.
In this tutorial, we have discussed how you can clear all browsing history and website data in Safari browser. If you just want to delete a particular website from your history, we have also shared how you can do that. This guide is for all Apple/iOS devices including iPhone, iPad, and Mac. Now without wasting any time, let’s get started.
If you want to delete all history, website cookies, cache and other browsing data, then use this method. You can clear it for various time periods such as all time, today, today and yesterday, and the last hour only. Here’s a step-by-step guide -
Sometimes you just want to delete a particular website from your history on Safari. This is also possible in similar way. Again open the Safari app on your iPhone or iPad. Click the bookmark button at the bottom and go to History. Now you will see a list of websites you have visited in the past. Find the website you want to remove from your history and then long-press on it. You will see a pop-up box showing Delete option. Just click on it and you have done it.

If you don't want to save any website in your browsing history, we will recommend you to use incognito private mode for that. In this mode, Safari won't remember the pages you visited, your search history or AutoFill information after you close a tab. To open private browsing mode, click the tabs icon on Safari and then tap Private option.
There is another way to delete the browsing history and website data in Safari from the Settings on your iPhone or iPad. This method will reset the Safari app to its default state as it comes pre-installed. Here are the steps you need to follow -
If you just want to delete the website data such as cookies and cache without deleting your browsing history, then go to Settings > Safari > Advanced. After that, click on Website Data. Here you will see a list of websites along with the data that are using. Click Edit option at the top-right corner to delete website data of a particular website. If you want to delete all at once, tap “Remove All Website Data” button at the bottom and then confirm it to continue.

It’s pretty simple to delete browsing history in Safari browser on Mac. Just follow these steps -
So that’s how you can delete browsing history and website data in Safari on your iPhone, iPad, or Mac. We hope you find this guide helpful. You should regularly clear your history and website data as it will make your browsing experience smooth. If you want to visit any website and don’t want to save it in your history, then use private incognito mode instead of the normal tab. Do you have any questions in your mind regarding this topic? You can ask them in the comments below. We will try our best to answer your queries!

You may also want to clear other browsing data such as website cookies, cache, download list, frequently visited pages, search history, autofill information, etc. Apart from hiding your history from other people, there are few other benefits of deleting browsing data. It will free up some space on your device which is occupied by website cookies and cached data. Also, your browser will run faster which will improve your overall browsing experience.
In this tutorial, we have discussed how you can clear all browsing history and website data in Safari browser. If you just want to delete a particular website from your history, we have also shared how you can do that. This guide is for all Apple/iOS devices including iPhone, iPad, and Mac. Now without wasting any time, let’s get started.
Clear browsing history in Safari on iPhone/iPad
If you want to delete all history, website cookies, cache and other browsing data, then use this method. You can clear it for various time periods such as all time, today, today and yesterday, and the last hour only. Here’s a step-by-step guide -
- Open the Safari browser on your iPhone or iPad.
- Click the bookmark button (book icon) from the bottom menu. There you will find three sections here: Bookmarks, History, and Reading List.
- Go to History Section.
- Click Clear option at the bottom-right corner of the screen.

- Now you will see 4 time period options for which you want to clear your browsing history -
- All time
- Yesterday
- Today and Yesterday
- Last hour only
- Click on any of the these options based on your choice and it will delete your history for that particular time period. Please note that this will remove all history, cookies, and other browsing data permanently. The changes will be affected on all devices where you have signed into your iCloud account.
Delete particular website from history on Safari
Sometimes you just want to delete a particular website from your history on Safari. This is also possible in similar way. Again open the Safari app on your iPhone or iPad. Click the bookmark button at the bottom and go to History. Now you will see a list of websites you have visited in the past. Find the website you want to remove from your history and then long-press on it. You will see a pop-up box showing Delete option. Just click on it and you have done it.

If you don't want to save any website in your browsing history, we will recommend you to use incognito private mode for that. In this mode, Safari won't remember the pages you visited, your search history or AutoFill information after you close a tab. To open private browsing mode, click the tabs icon on Safari and then tap Private option.
Clear history & website data in Safari from Settings
There is another way to delete the browsing history and website data in Safari from the Settings on your iPhone or iPad. This method will reset the Safari app to its default state as it comes pre-installed. Here are the steps you need to follow -
- Open the Settings app on your iPhone/iPad.
- Find and open Safari app.
- Scroll down a little and click Clear History and Website Data option.
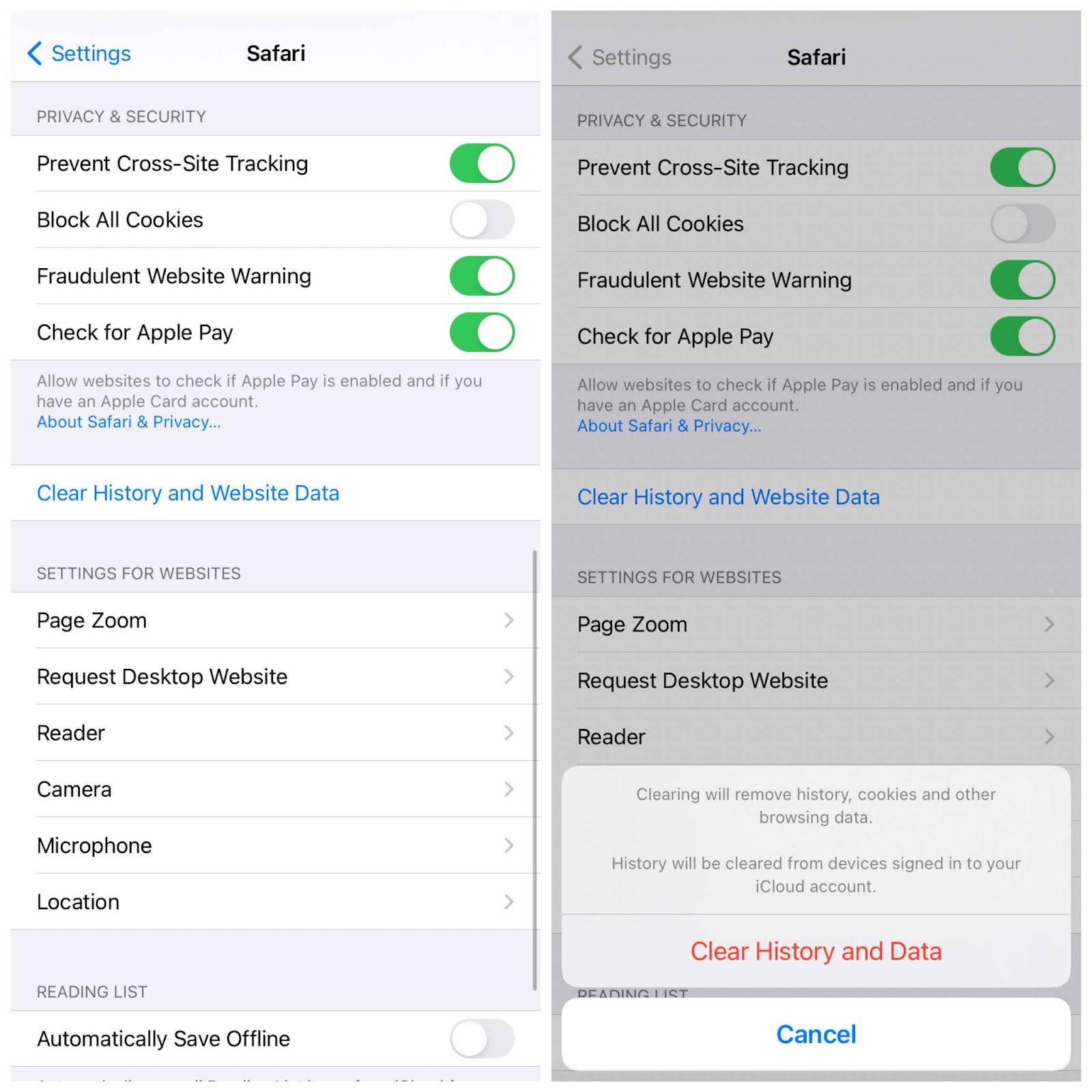
- Again it will ask you to confirm your action. Click Clear History and Data and that’s it. This will delete all your history, website cookies and other browsing data in Safari.
Delete only website data on Safari
If you just want to delete the website data such as cookies and cache without deleting your browsing history, then go to Settings > Safari > Advanced. After that, click on Website Data. Here you will see a list of websites along with the data that are using. Click Edit option at the top-right corner to delete website data of a particular website. If you want to delete all at once, tap “Remove All Website Data” button at the bottom and then confirm it to continue.

How to delete browsing history in Safari on Mac
It’s pretty simple to delete browsing history in Safari browser on Mac. Just follow these steps -
- Open the Safari browser on your Mac.
- Choose History from the menu at the top.
- Next, tap on Clear History option. This will open a pop-up box.
- Select the time period of history you want to delete. There are 4 options available: the last hour, today, today and yesterday, and all history.
- Finally, tap the Clear History button again and that’s it.
So that’s how you can delete browsing history and website data in Safari on your iPhone, iPad, or Mac. We hope you find this guide helpful. You should regularly clear your history and website data as it will make your browsing experience smooth. If you want to visit any website and don’t want to save it in your history, then use private incognito mode instead of the normal tab. Do you have any questions in your mind regarding this topic? You can ask them in the comments below. We will try our best to answer your queries!